Click here to order your Empyrion Galactic Survival with Citadel today!
In this article, we will cover a basic setup for your Empyrion - Galactic Survival dedicated server using a 3rd party tool.
In this article, we will cover a basic setup for your Empyrion - Galactic Survival dedicated server using a 3rd party tool.
Step 1: Configure The Server
Go ahead and log into the Citadel Servers Game Panel
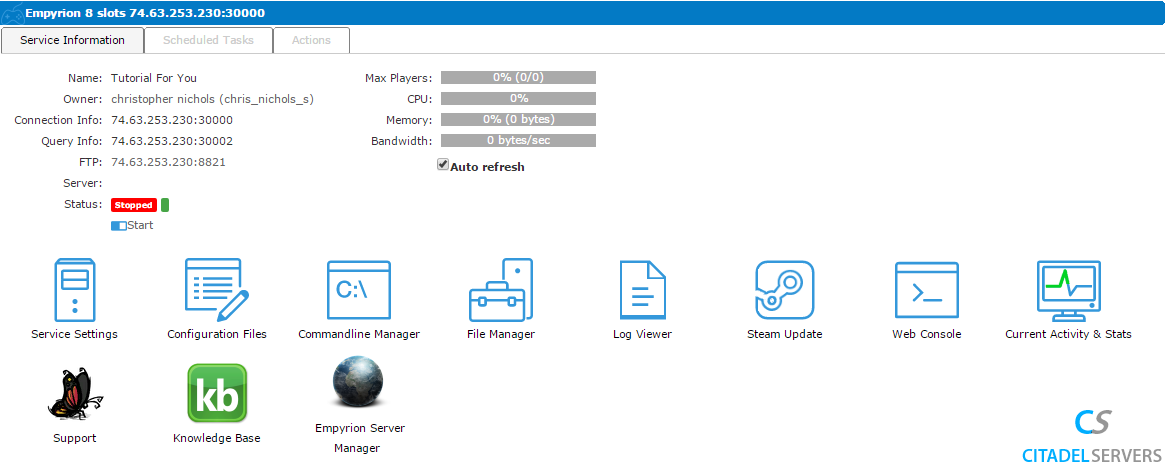
Next, select the Configuration Files tool

Configuration Files

Then move into the "Dedicated.yaml" file to edit the "Telnet" options
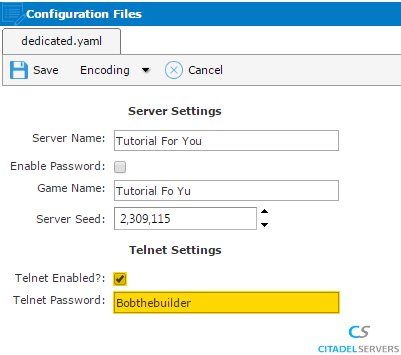
Once done, go ahead and go back to the main page:
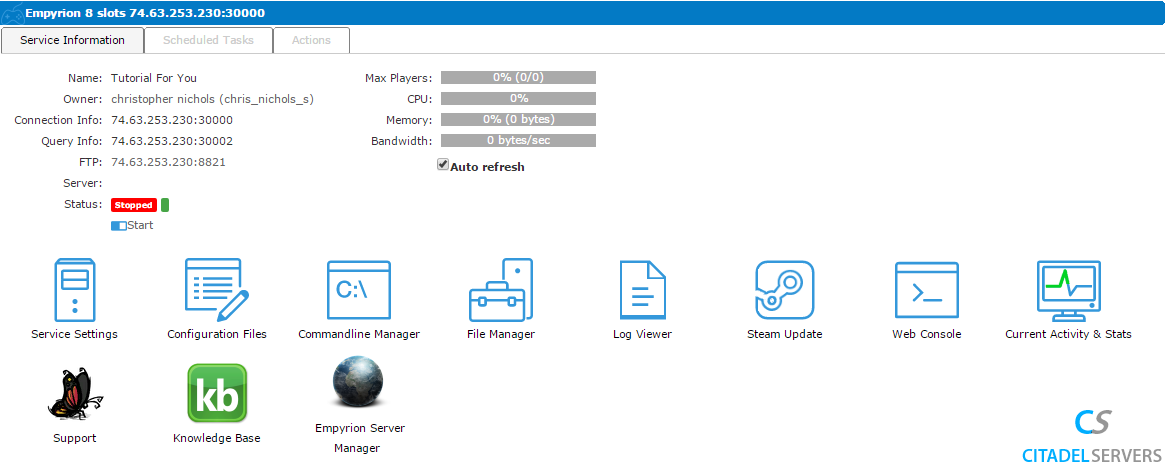
Download the "Empyrion Server Manager" via the button in the panel:

Empyrion Server
Manager
Once that's done, start the server
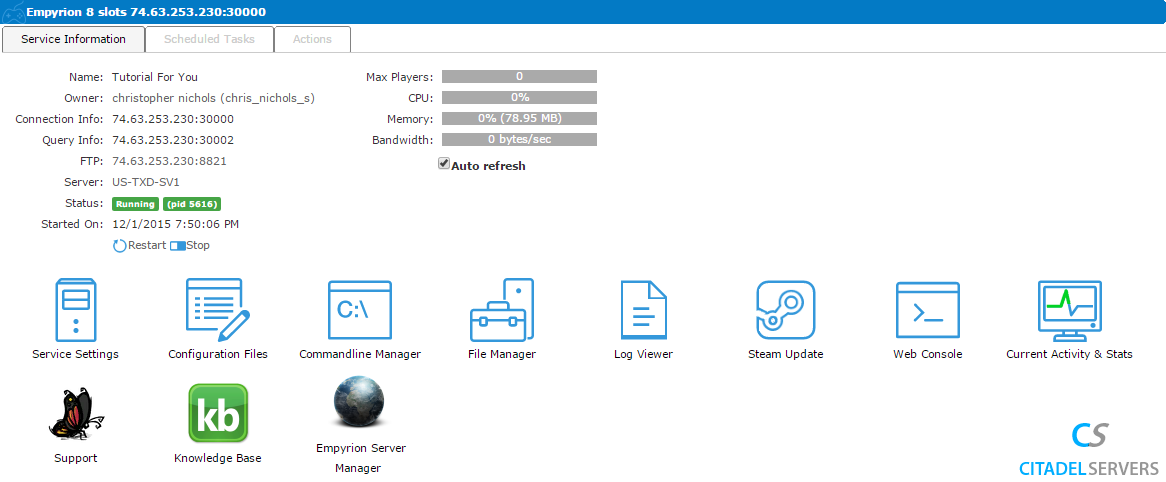
Now load up the Web Console tool

Web Console
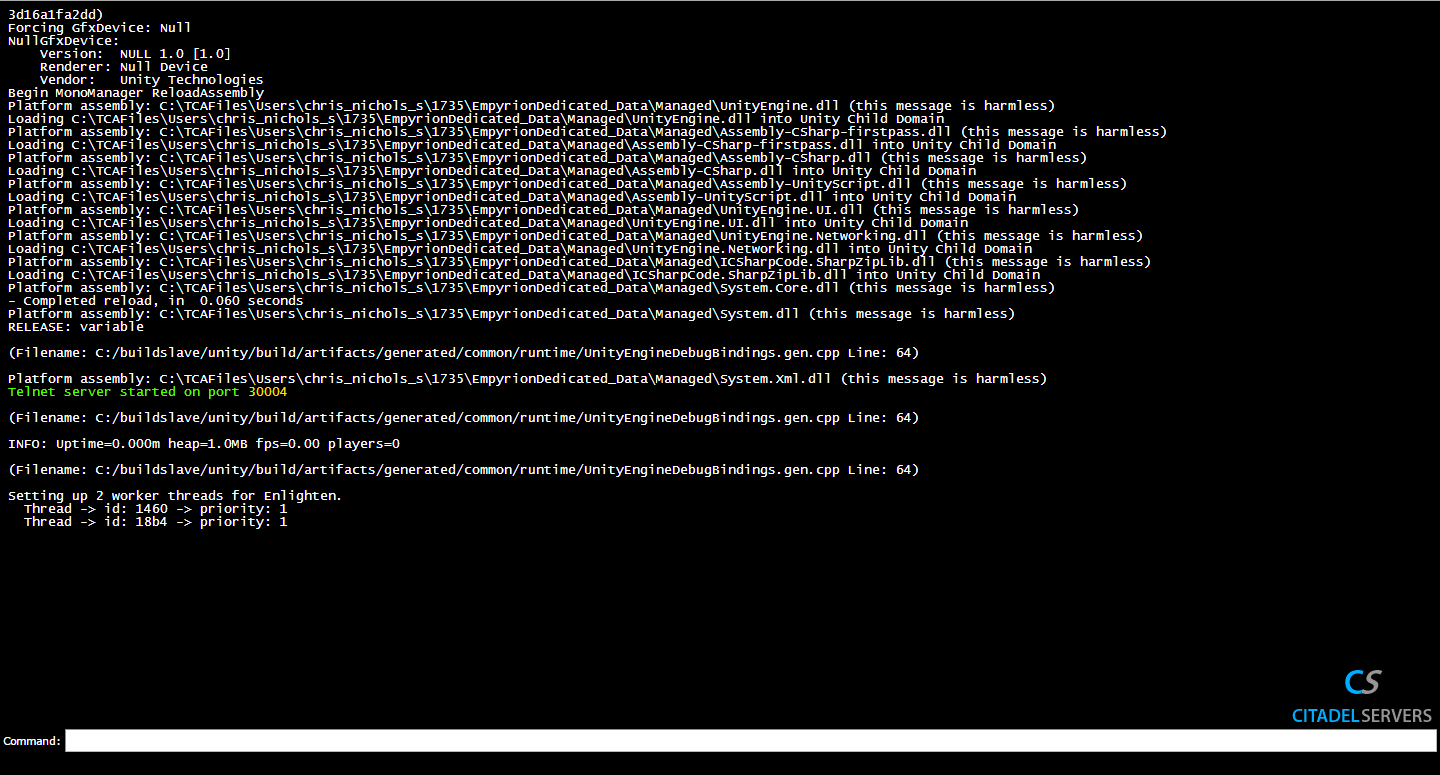
What we want from here is the Telnet port, which is highlighted in the image above, so we can connect the server manager to the server.
After you grab the telnet port, open the option.txt file that came with the server manager
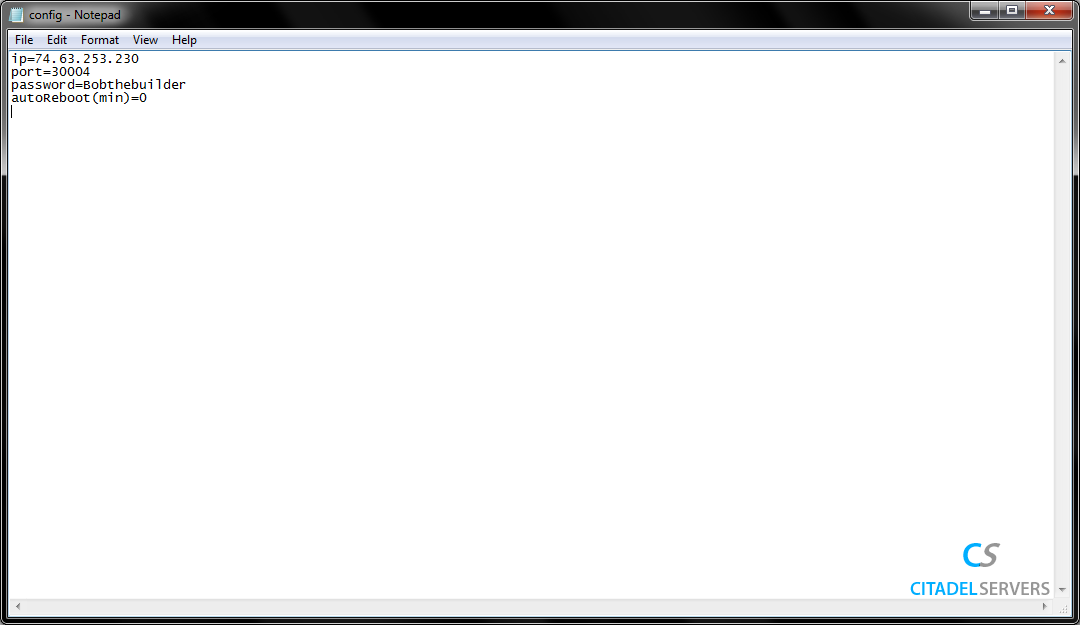
Input the ip from "Connection Info:" in the main panel, the telnet port we grabbed earlier, and the telnet password you set for your server.
Step 2: Use The Manager
Now, start the server manager, and you'll see a picture attached below:

After that, you're all set to monitor and restart the server remotely.
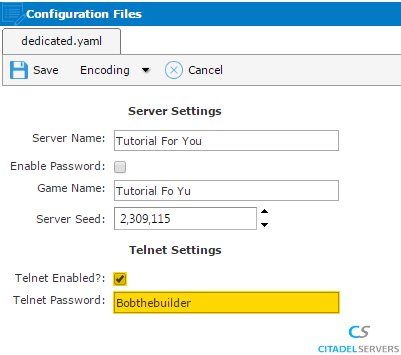
Once done, go ahead and go back to the main page:
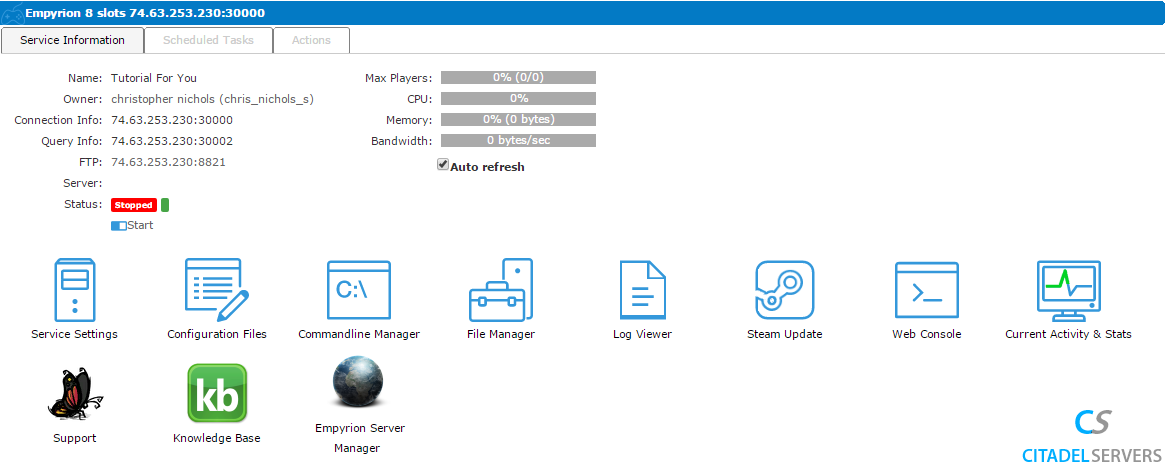
Download the "Empyrion Server Manager" via the button in the panel:
Empyrion Server
Manager
Once that's done, start the server
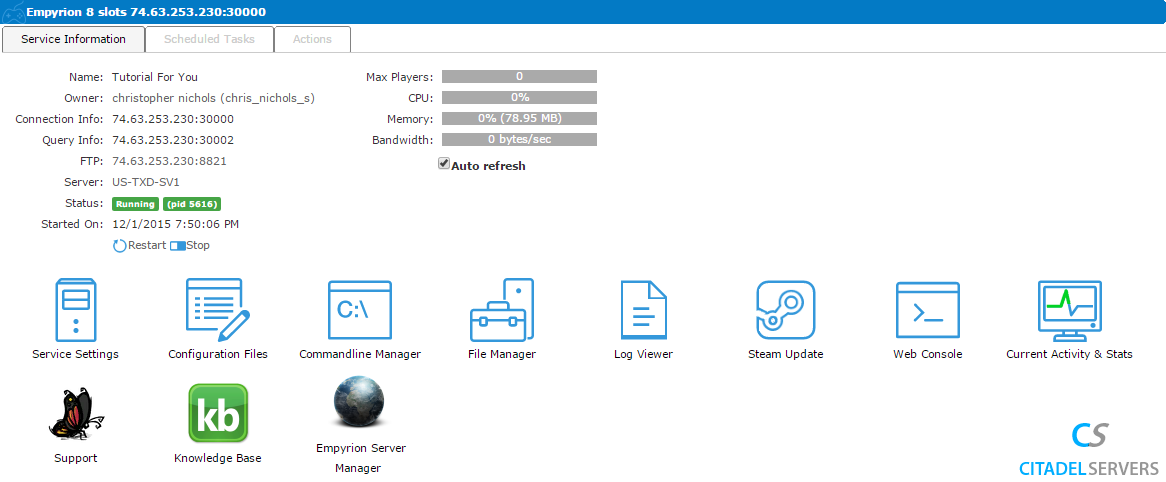
Now load up the Web Console tool

Web Console
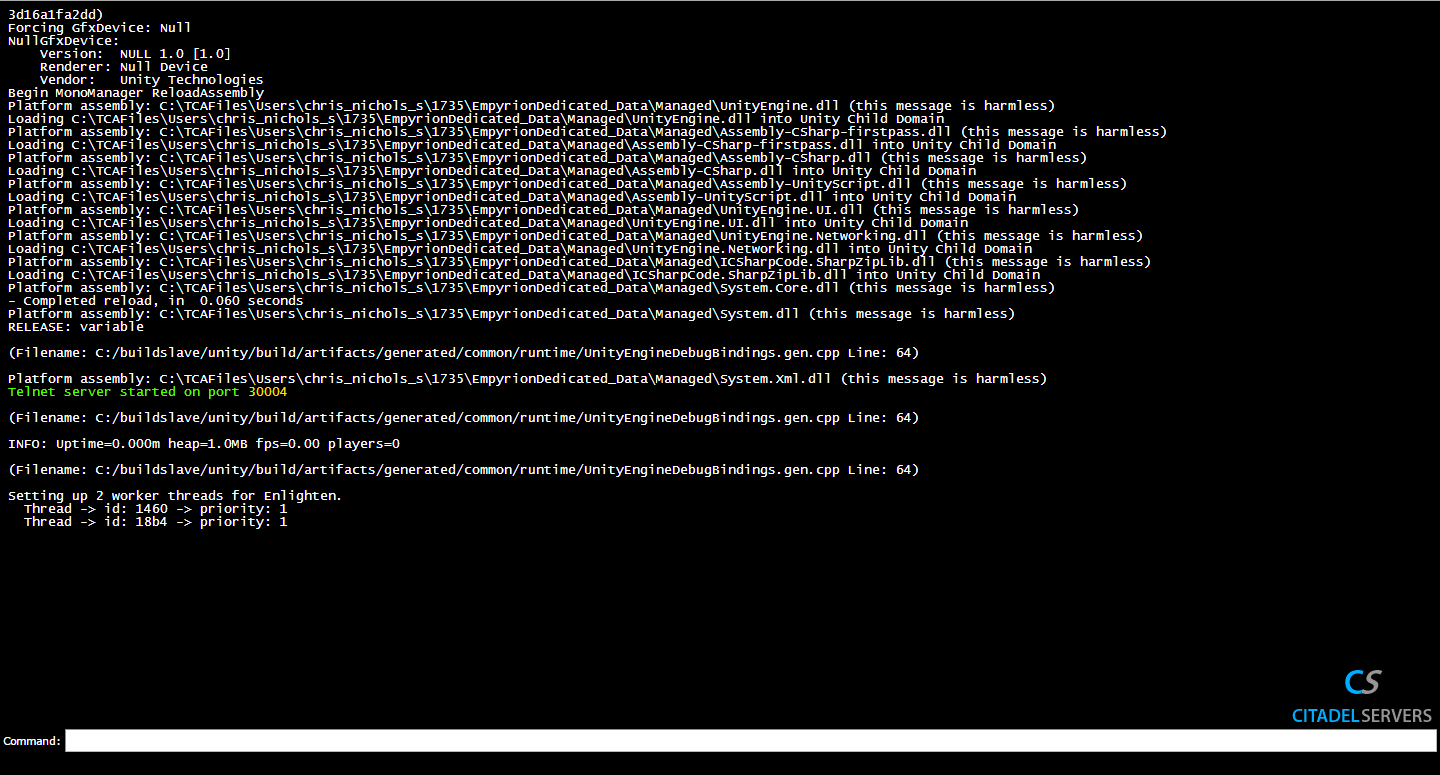
What we want from here is the Telnet port, which is highlighted in the image above, so we can connect the server manager to the server.
After you grab the telnet port, open the option.txt file that came with the server manager
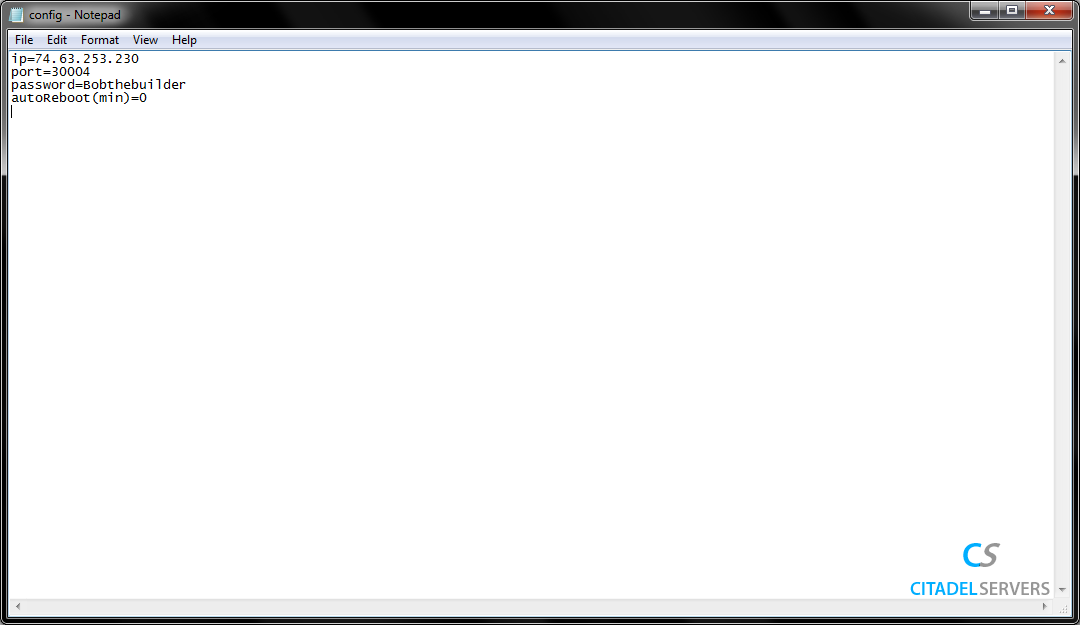
Input the ip from "Connection Info:" in the main panel, the telnet port we grabbed earlier, and the telnet password you set for your server.
Step 2: Use The Manager
Now, start the server manager, and you'll see a picture attached below:

After that, you're all set to monitor and restart the server remotely.

